Como abrir o chat

como visualizar as conversas
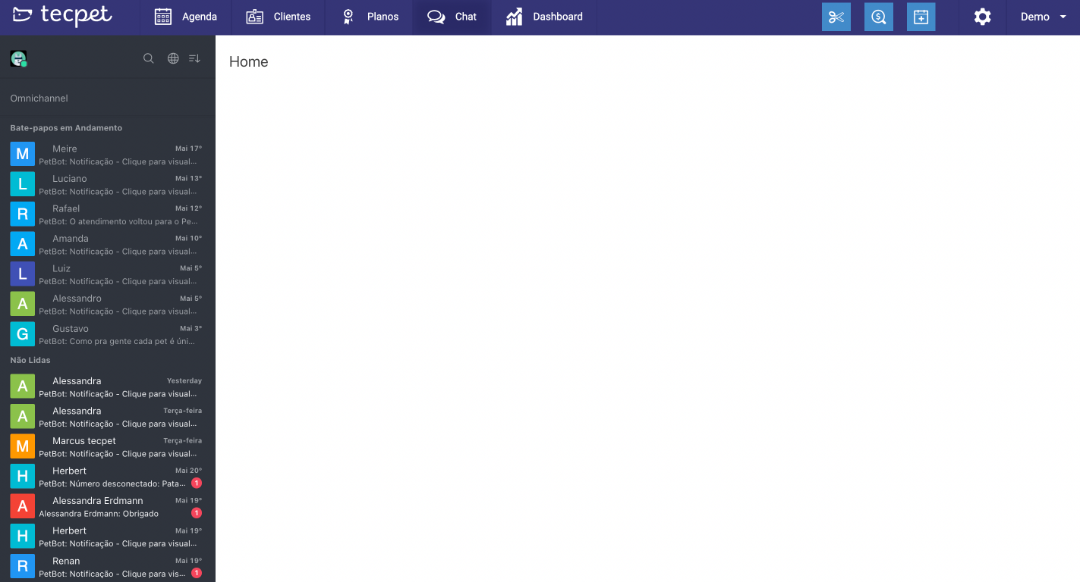
visão geral
Assim que realizarmos o login, iremos nos deparar com a tela inicial do chat... Acredito que ele está te lembrando algum aplicativo que de certo você utiliza todos os dias, correto? Lembrou? É! De fato ele bem parecido com o WhatsApp Web e isso é fantástico! Pois já irá existir uma familiaridade com o nosso chat! Você vai ver que é muito tranquilo.
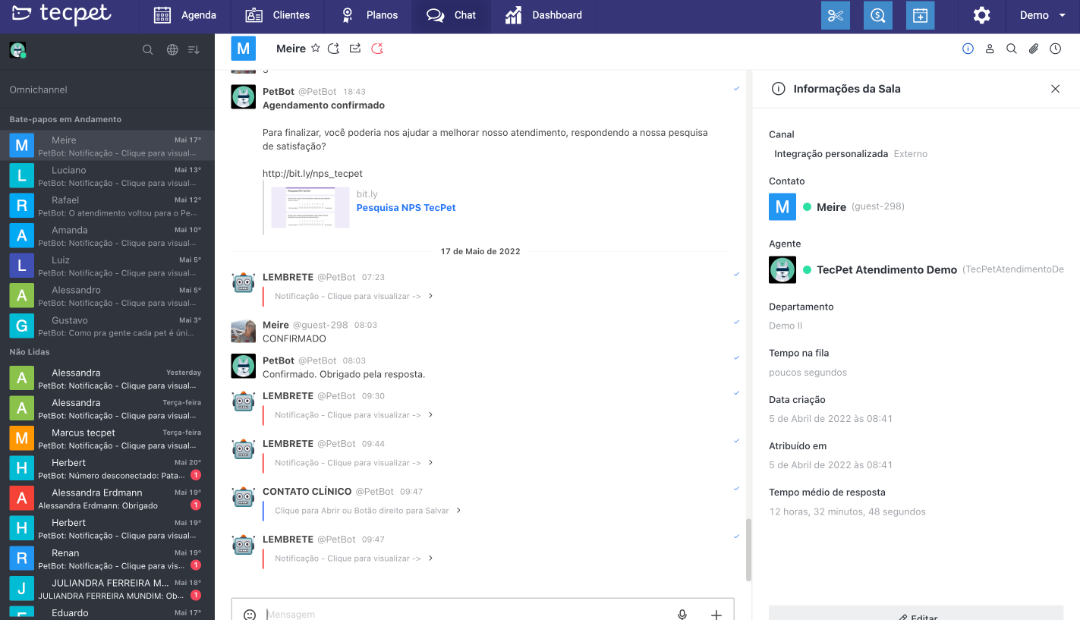
visualizando uma conversa específica
Para visualizar uma conversa em específico, basta selecionarmos a conversa no canto esquerdo e o chat dessa conversa irá abrir.... Viu? É igualzinho ao WhatsApp não é mesmo?
como enviar uma mensagem, foto e áudios
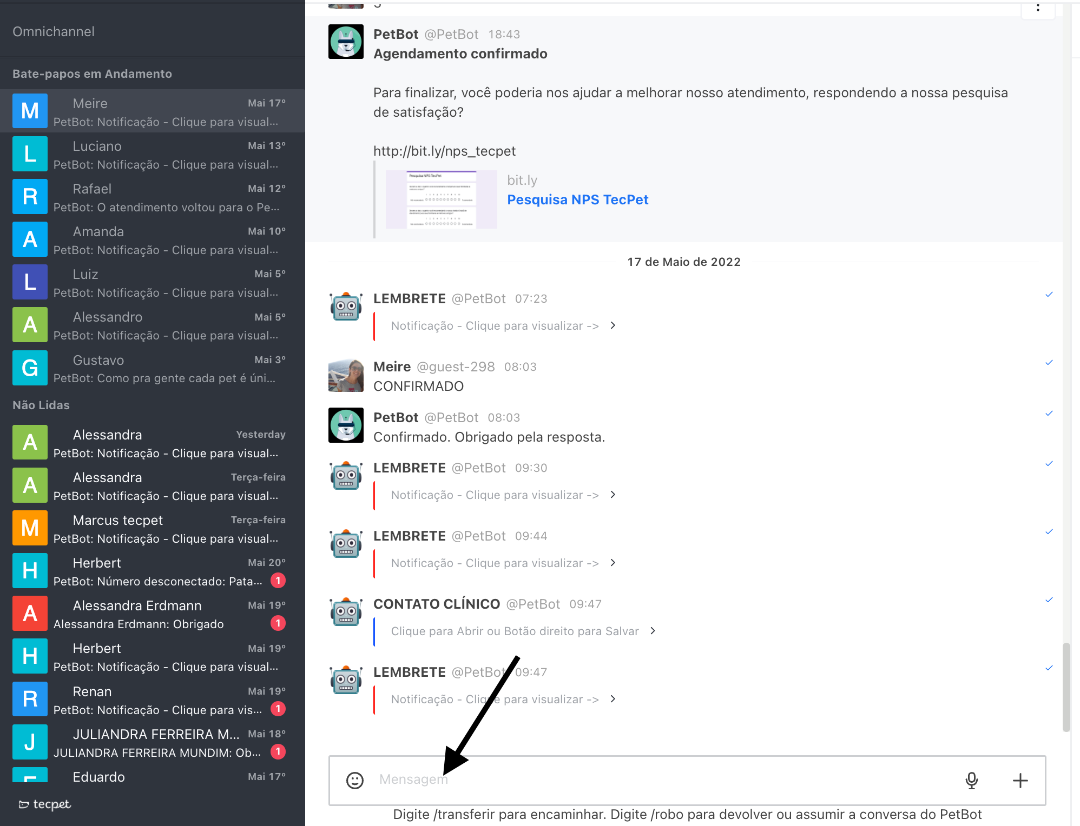
ENviar MENSAGEM
Para enviar uma mensagem é como você já está acostumado, selecionando um cliente irá abrir no canto inferior o campo para que seja escrito a mensagem e enviada.
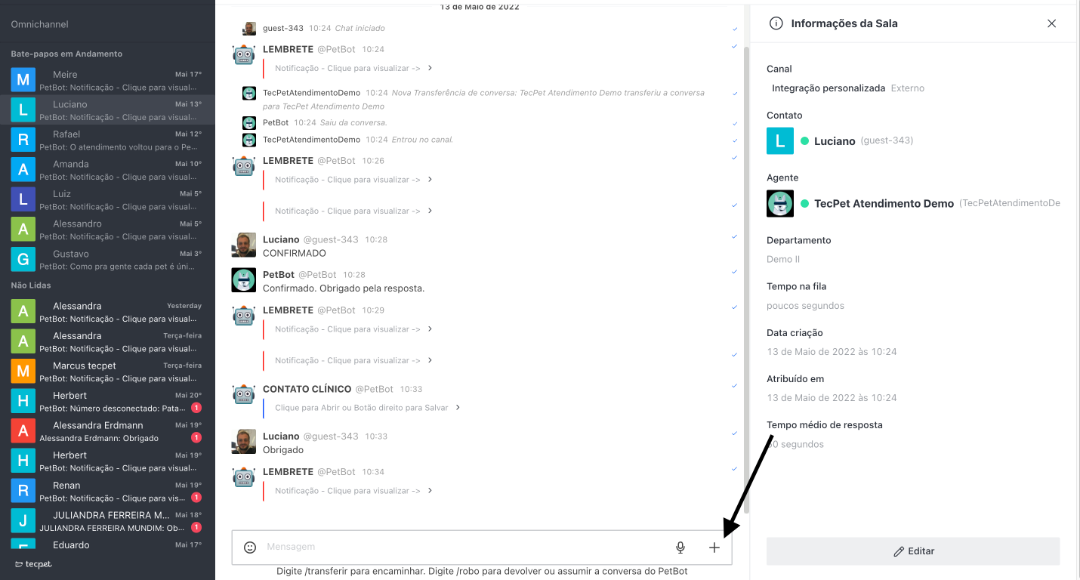
enviar foto
Para enviar uma foto, precisamos selecionar o cliente e no canto inferior, devemos selecionar o ícone de MAIS "+" e selecionar a opção "Computador".
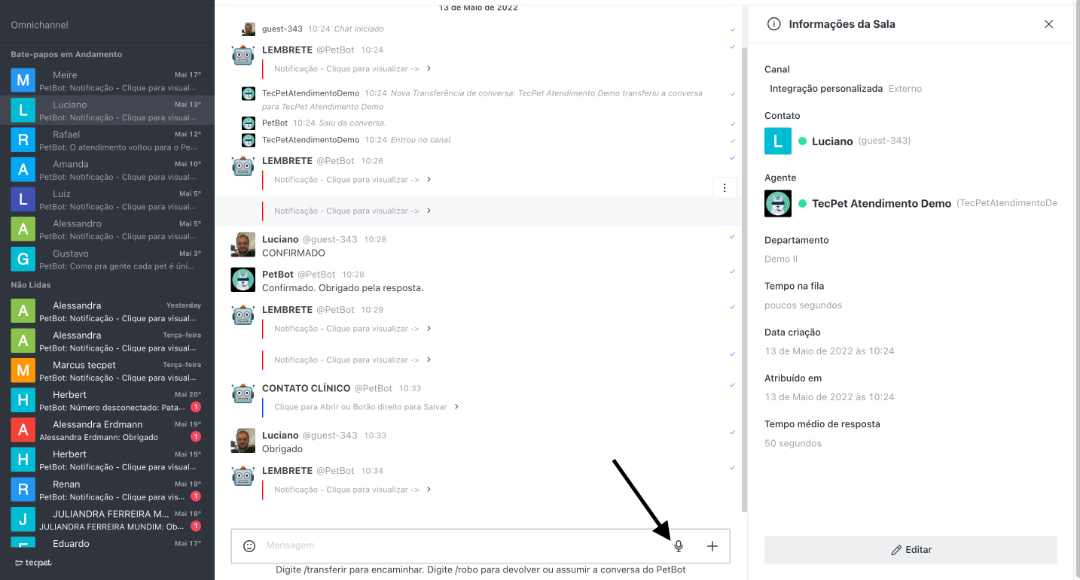
Boas práticas
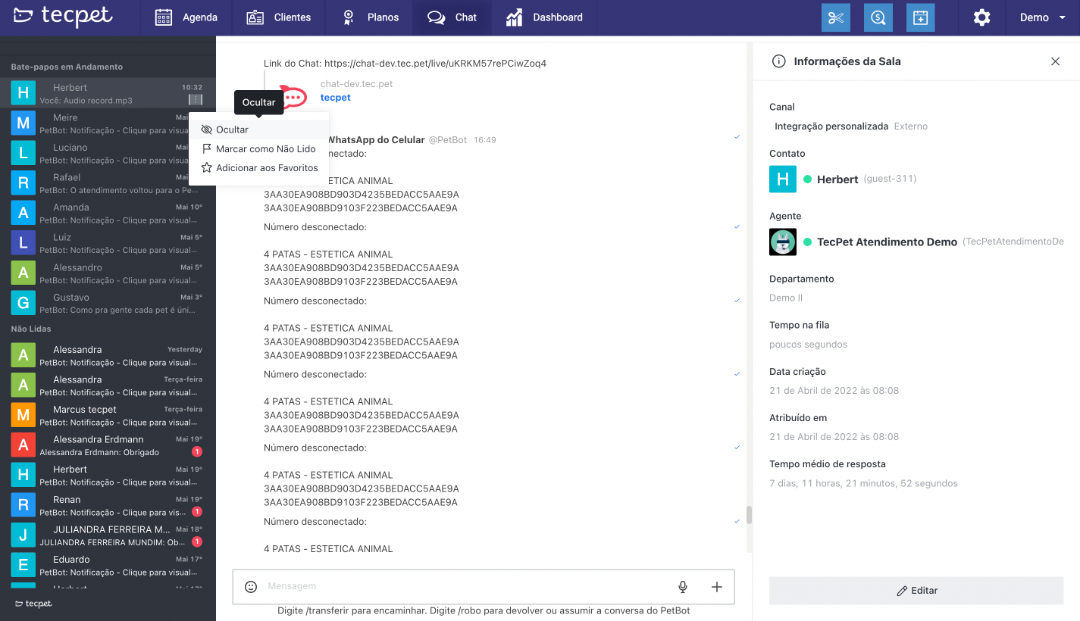
abrir conversa (na aba de clientes)
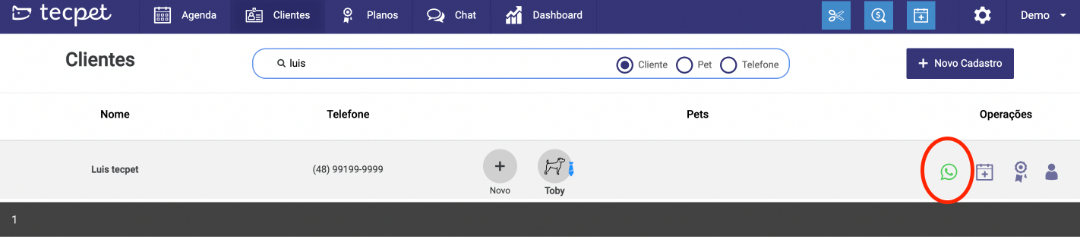
Editar informações do contato
Através do chat
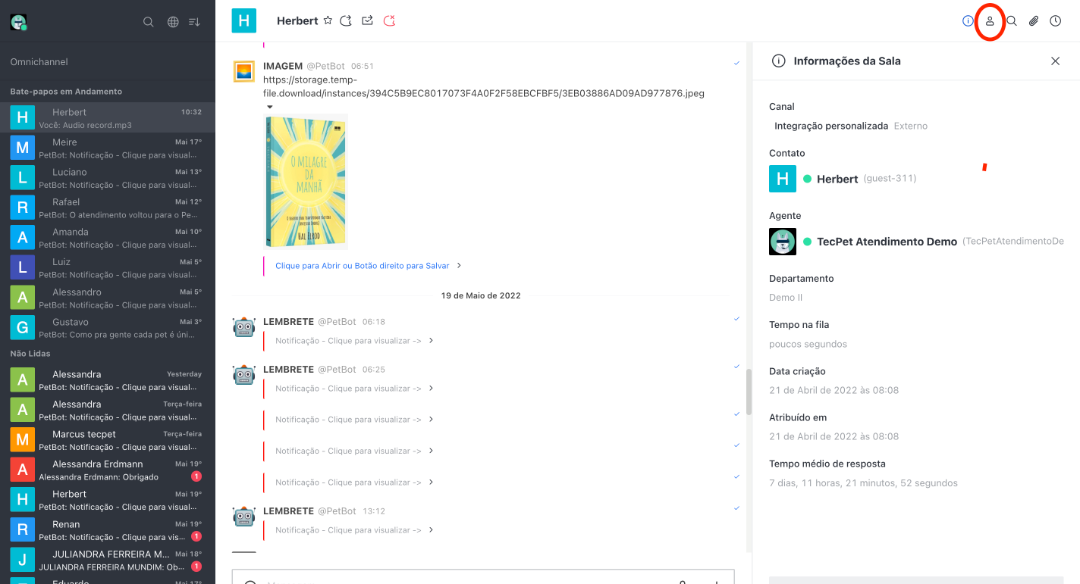
passo 1
Como primeiro passo, devemos selecionar o cliente/conversa na qual desejamos editar.
Logo após devemos ir no ícone de Informações do Contato.
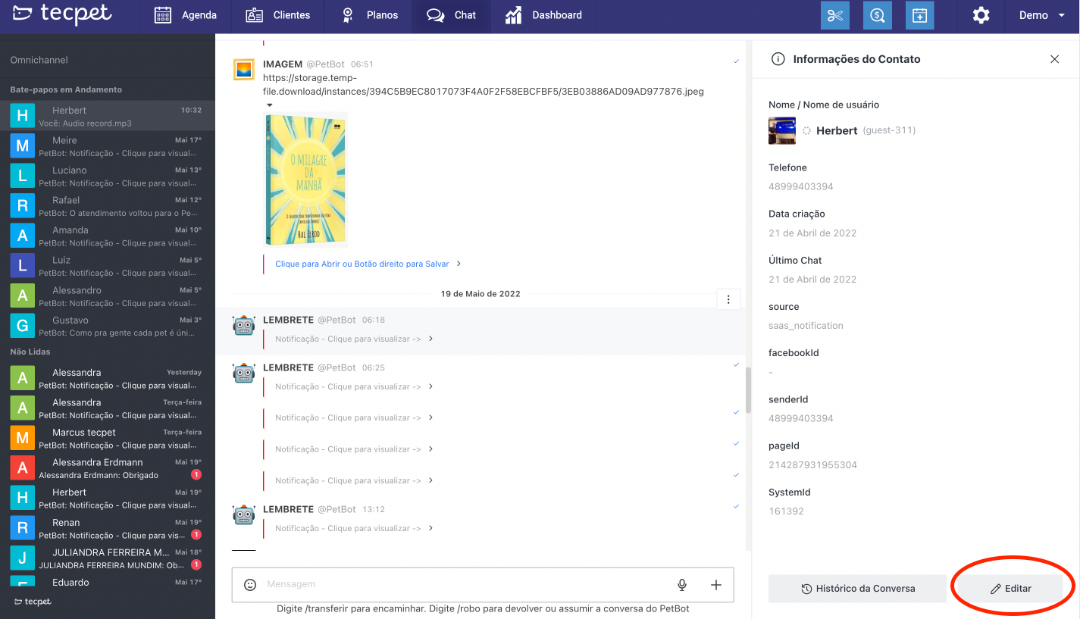
passo 2
E como último passo, devemos ir no botão Editar, na qual podemos editar o número de telefone, nome e outros dados do nosso cliente na qual precisam ser alterados.
Através da aba clientes
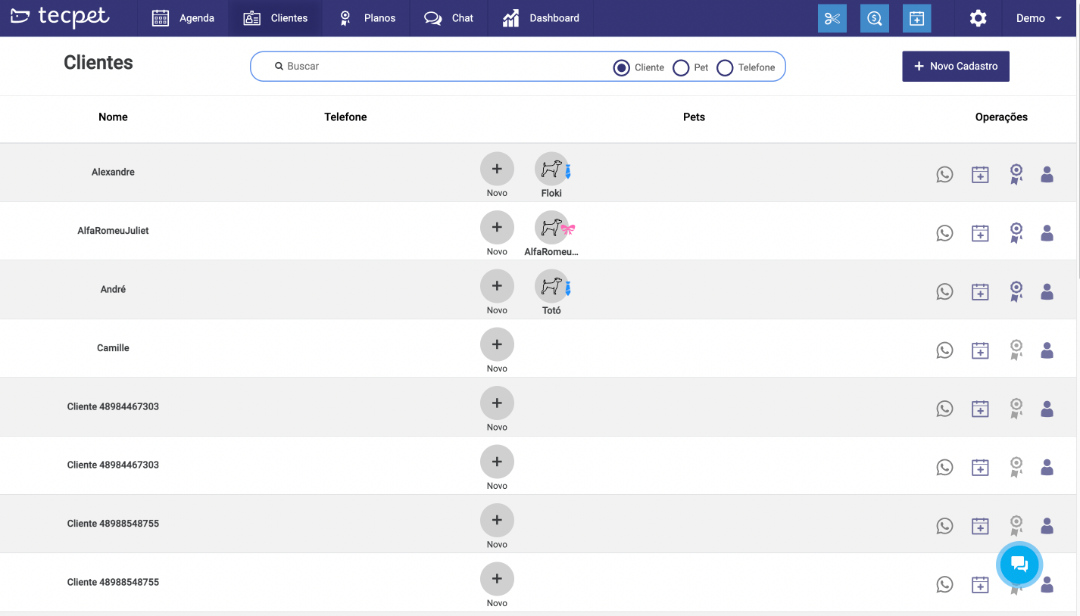
passo 1
O primeiro passo é irmos na aba Clientes e realizar a busca do clientes na qual devemos realizar alguma alteração.
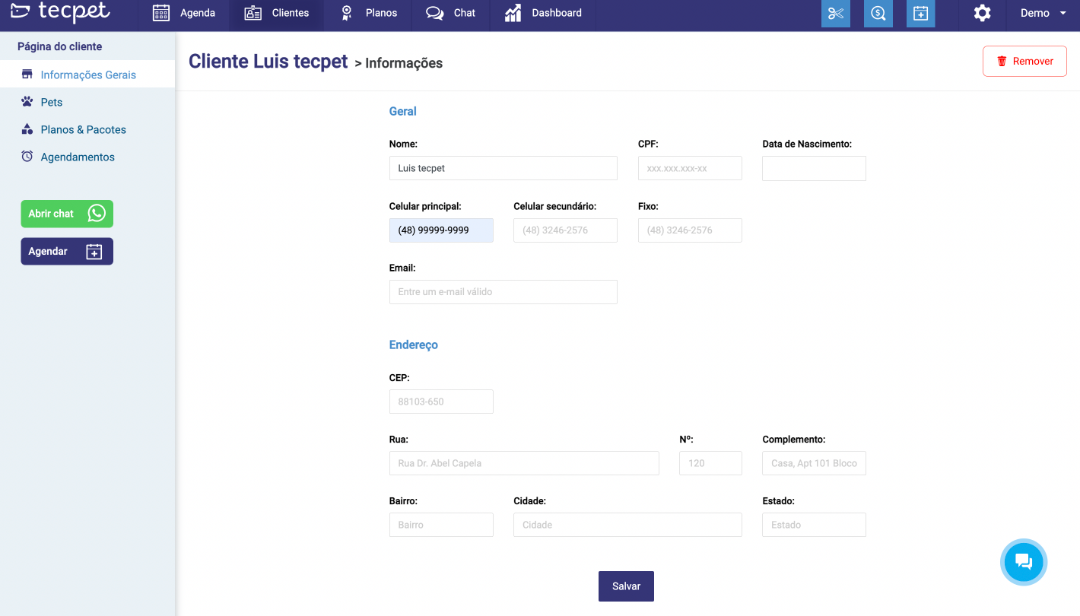
passo 2
Logo em seguida, podemos entrar nas informações do cliente e assim realizar todas as edições necessárias do cadastro do cliente, do Pet e também realizar consultas dos planos/pacotes e agendamentos.
Como encerrar um conversa/atendimento
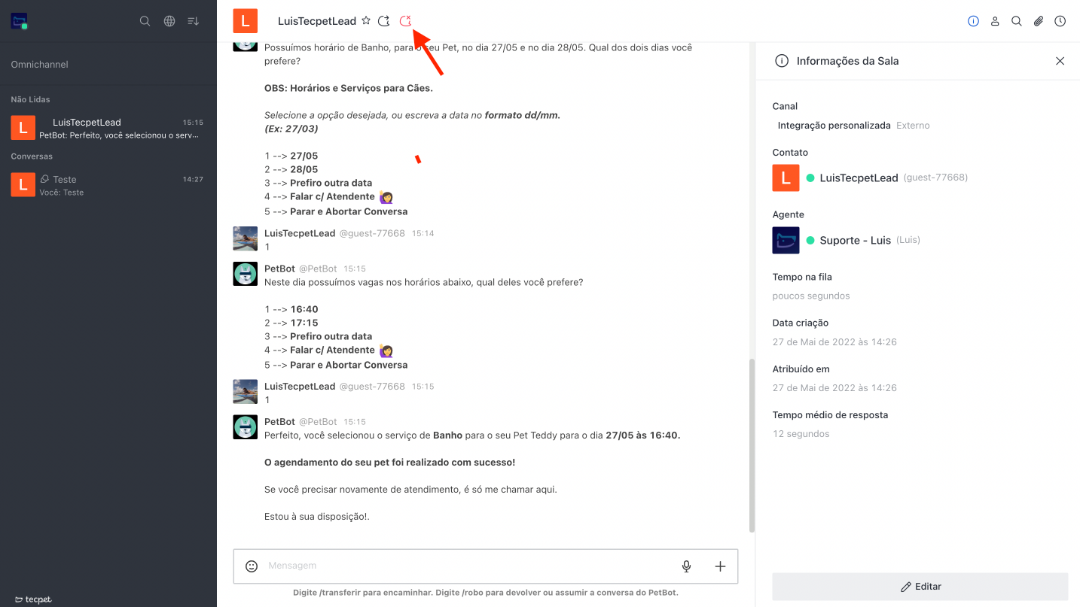
Passo 1
Como assim encerrar um atendimento? Durante o fluxo do nosso cliente com o atendimento do nosso robozinho, podemos notar que ao fim da realização do agendamento, em nosso chat na conversa com o cliente podemos notar no canto superior um balão em vermelho, e ao clicarmos vamos notar que a conversa irá sumir, de fato não excluímos, apenas a conversa está oculta.

passo 2
Assim que encerramos a conversa através do nosso chat, irá automaticamente ser enviada uma mensagem para o nosso cliente informando que o atendimento foi encerrado.
O QUE ACONTECE QUANDO O BOT MANDA UMA CONVERSA PARA O ATENDENTE?
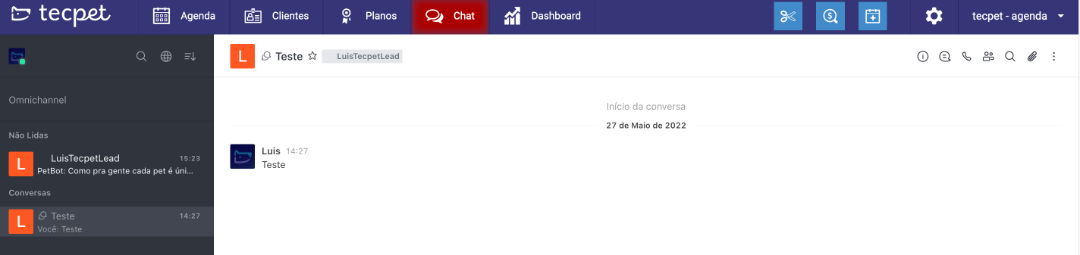
Recuperando o histórico de conversas
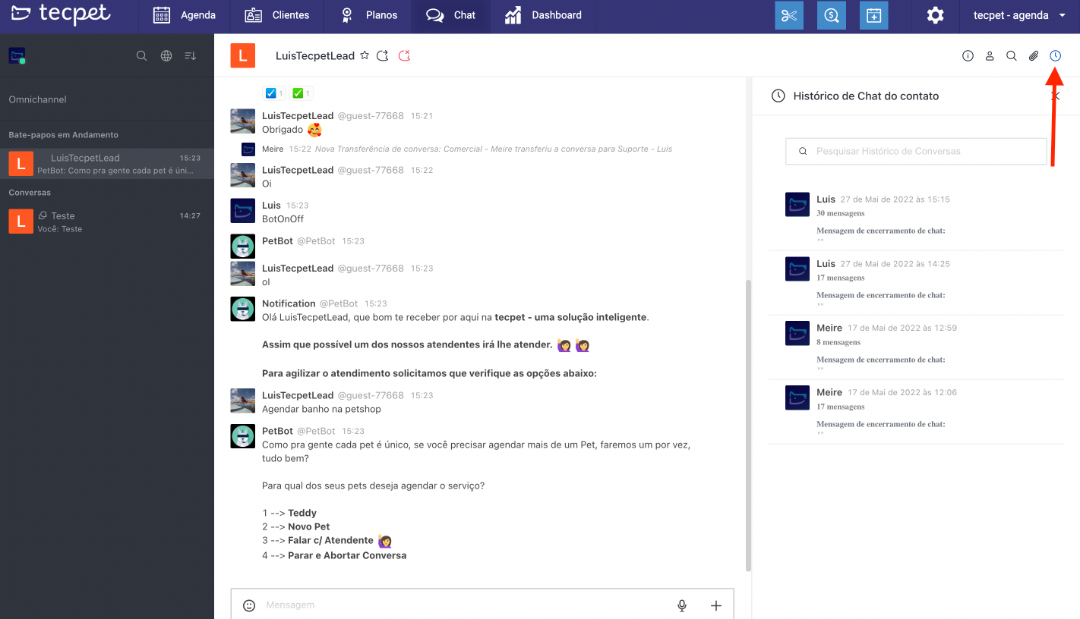
registrar observação na conversa
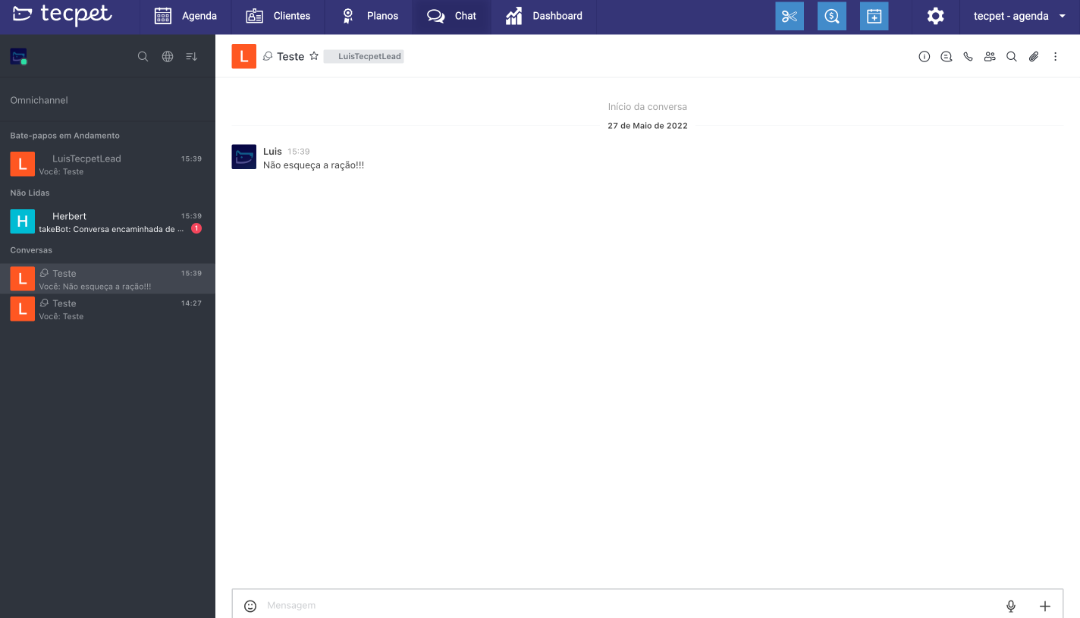
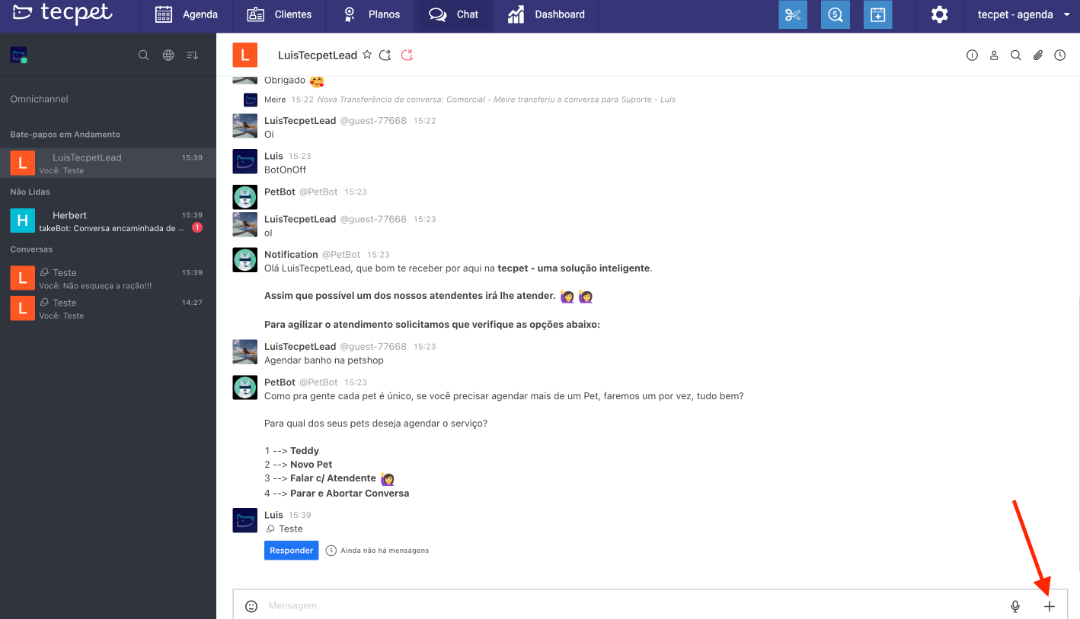
passo 1
Primeiramente devemos abrir a conversa na qual desejamos adicionar uma observação, no canto inferior clicar no ícone de "+" mais e selecionar "Discussão"
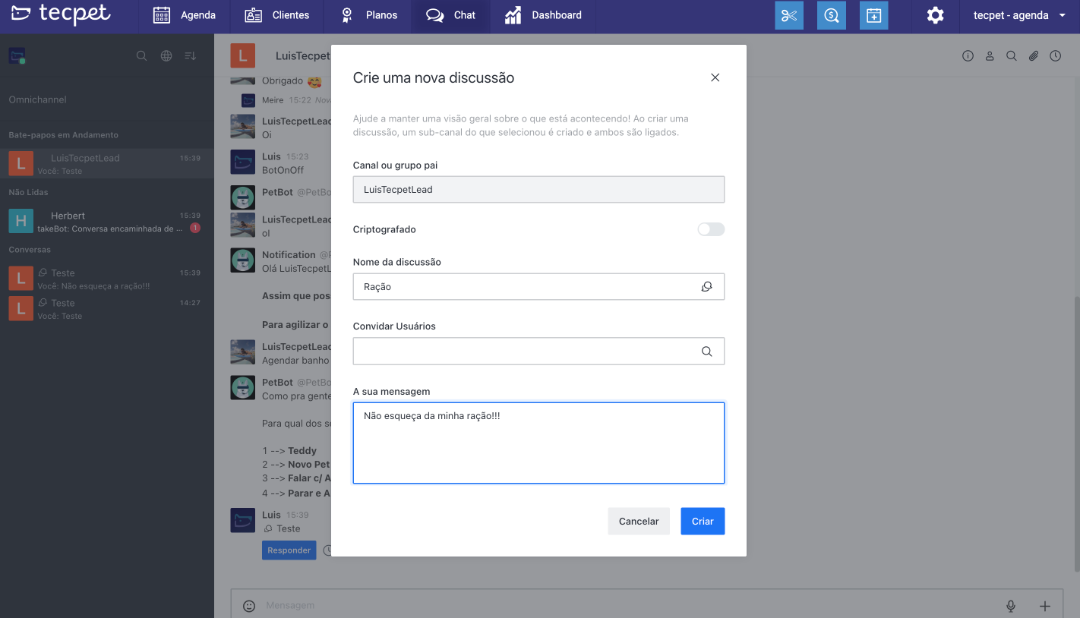
passo 2
Após realizar o primeiro passo, irá abrir um modal, aonde podemos preencher o nome da discussão, podemos marcar algum usuário e por fim preencher com a mensagem.
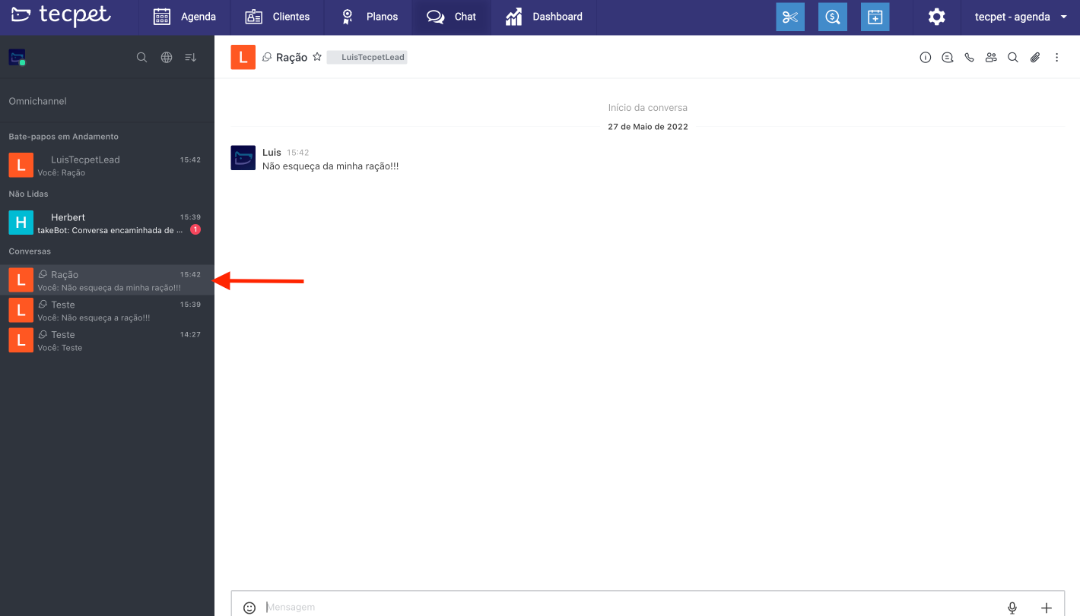
passo 3
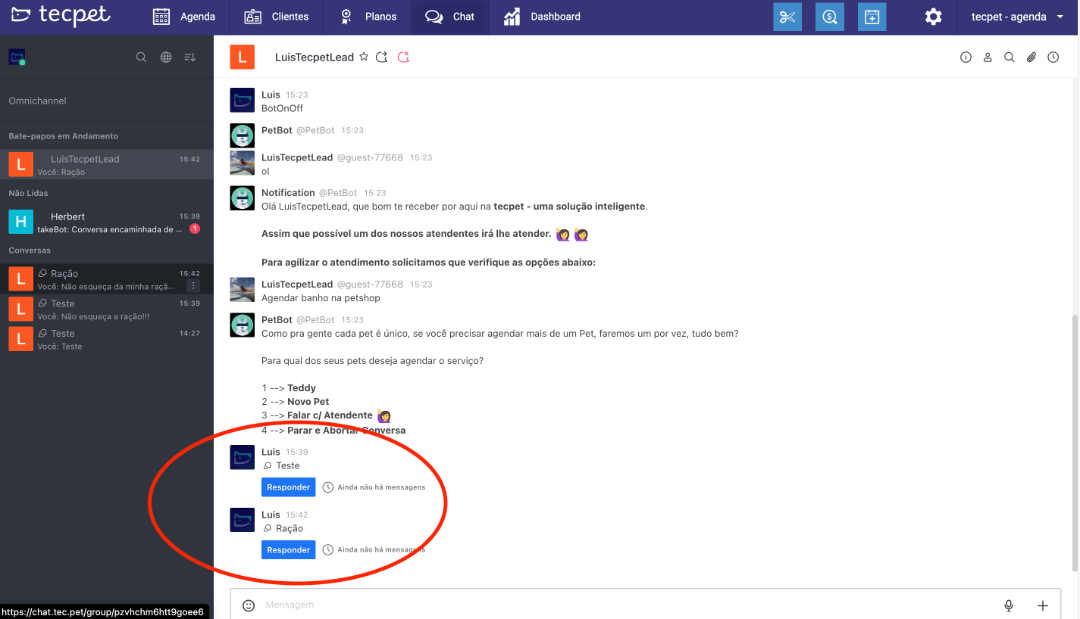
passo 4
E por fim, quando abrirmos a conversa com o nosso cliente novamente, notamos que ficou o registro das nossas observações, podendo assim responder ou relembrar essa observação.
eNCAMINHAR A CONVERSA PARA OUTRO USUÁRIO/DEPARTAMENTO
Conseguimos realizar a transferência de uma conversa para outro usuário como também para outro departamento, por exemplo o departamento da Clínica, sendo assim atendido no chat da clínica, pois cada segmentação (PetShop, Clínica, Creche e Hotel), possui o seu próprio chat, afins de evitar confusão durante os atendimentos.
Então para realizarmos essa transferência, podemos ver logo abaixo como realizar:
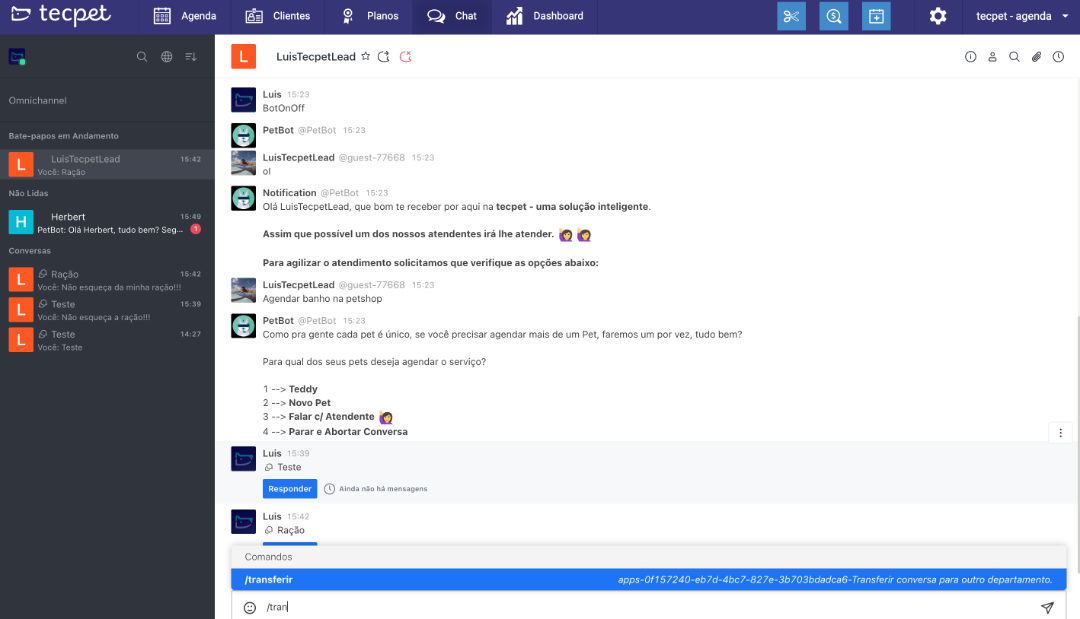
Passo 1
Selecionando a conversa que desejamos transferir, podemos colocar o comando:
/transferir
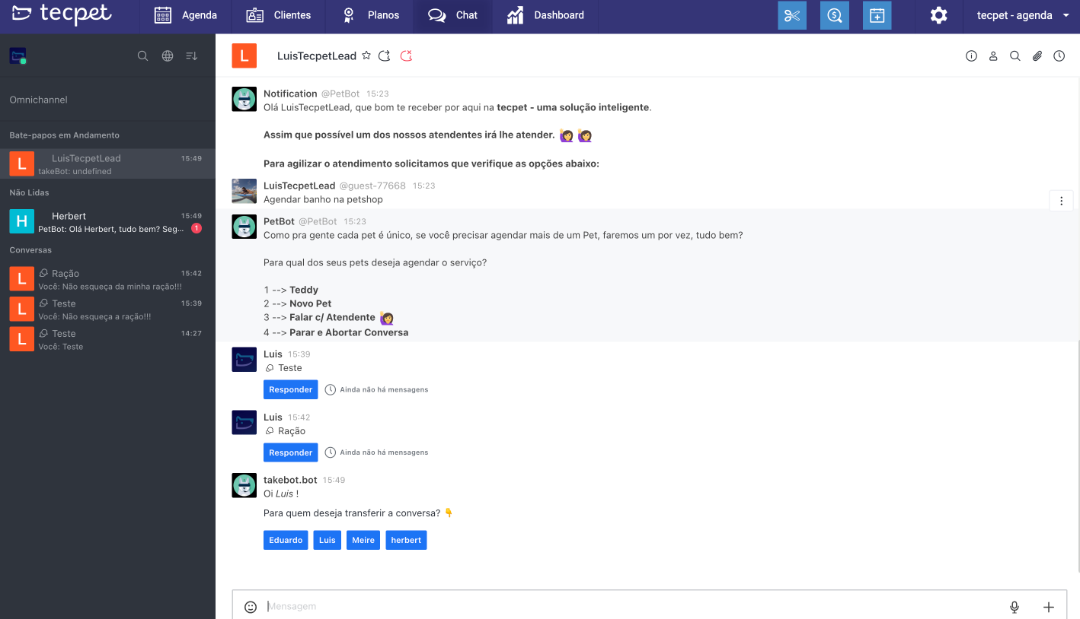
Passo 2
Quando colocamos o comando /transferir, na conversa podemos selecionar o departamento ou o usuário na qual desejamos realizar a transferência da conversa.