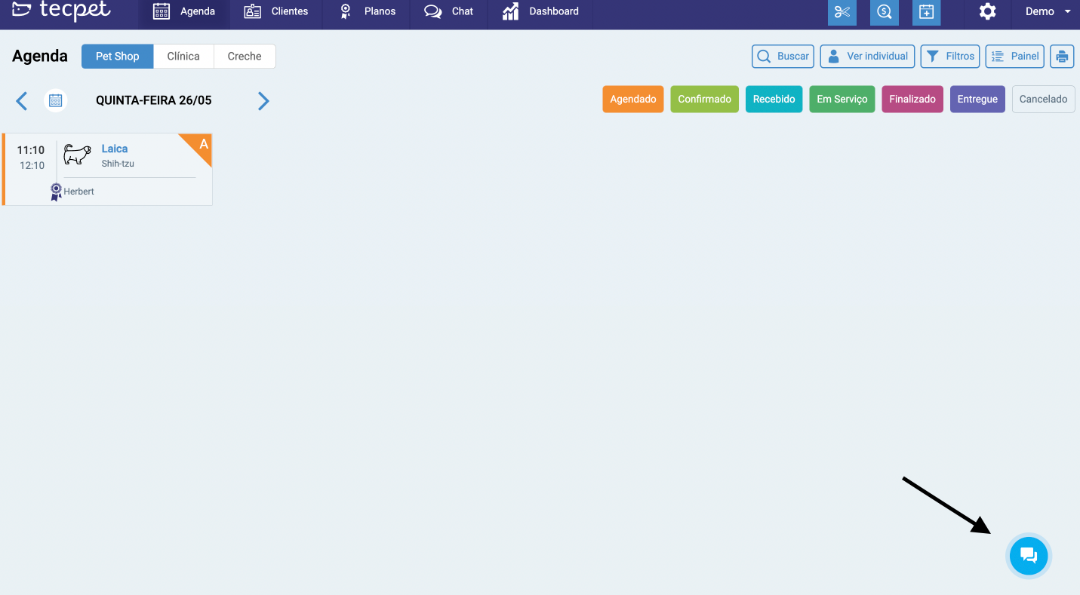Primeiro passo - INTEGRAÇAO
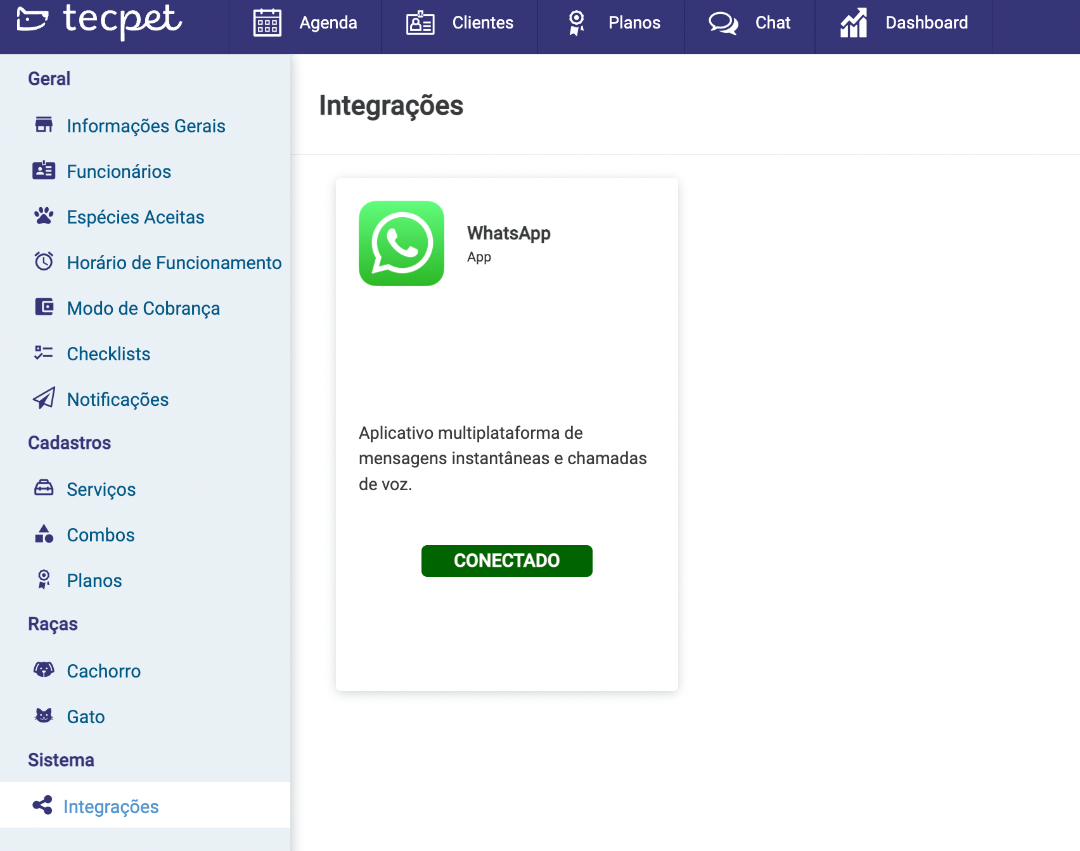
oRIENTAÇOES - CONEXAO

COMO FUNCIONA O ROBO (CHATBOT)?
Fluxo normal
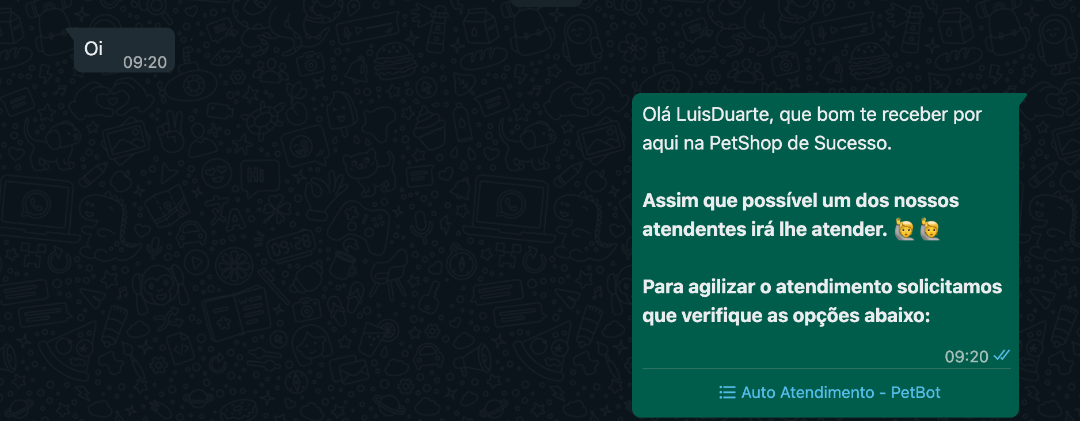
Passo 1
Iremos realizar uma simulação de como funciona o agendamento automatizado, ou seja, o robô irá realizar o atendimento e o agendamento.
O primeiro passo é quando o cliente encaminha uma mensagem para o nosso Whats.
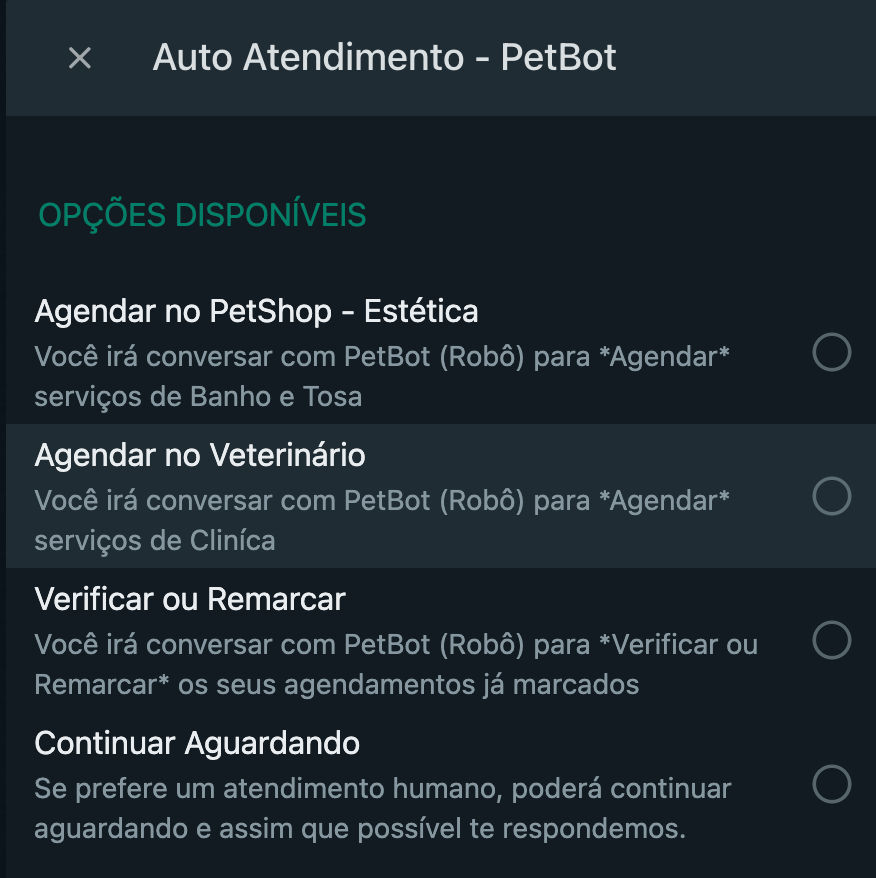
Passo 2
Após o primeiro contato, o cliente irá realizar selecionar para qual segmentação deseja realizar o agendamento.
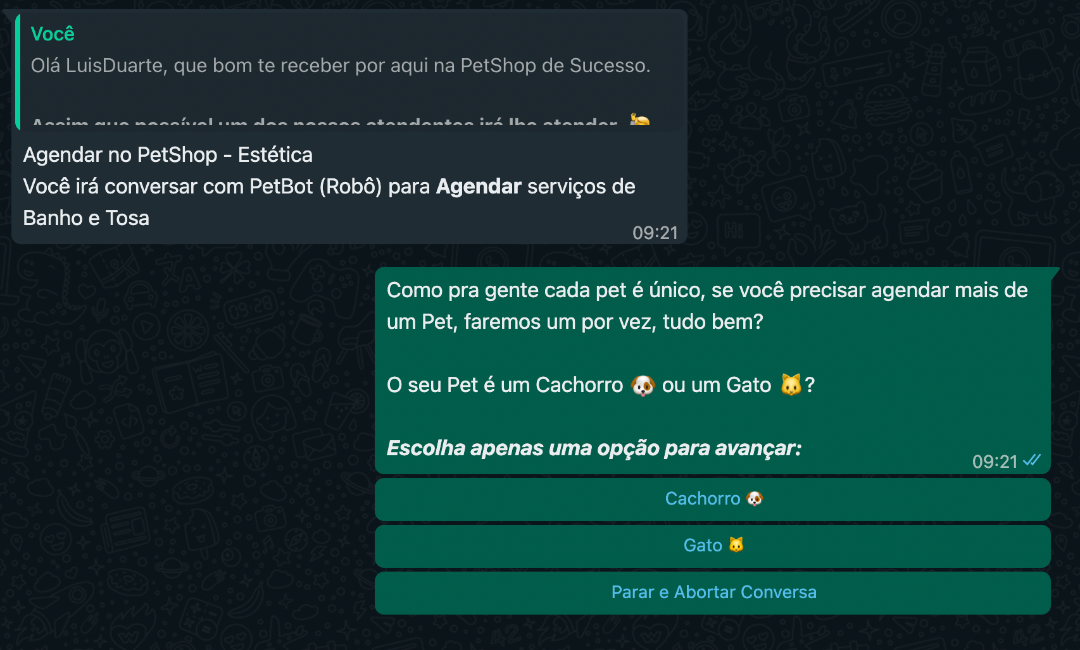
Passo 3
Após escolher a segmentação, o cliente deverá selecionar a espécie do seu Pet!
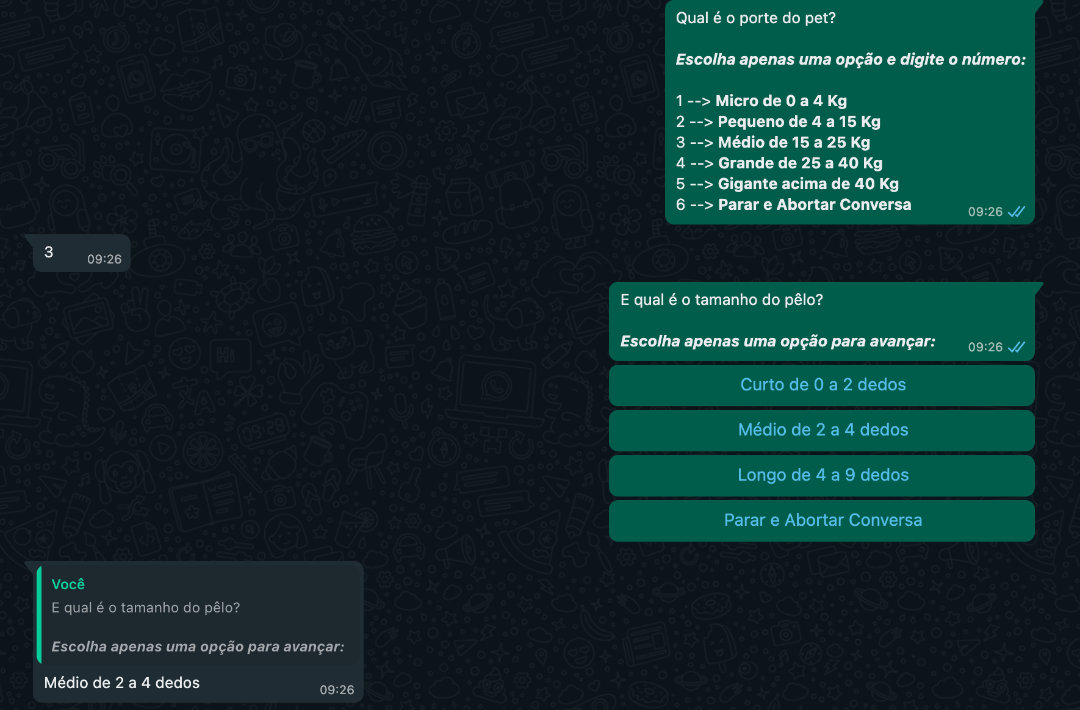
passo 4
Após a selecionar a espécie do seu Pet, o cliente irá ser perguntado qual seria o porte e o tamanho da pelagem do seu Pet para que já seja enquadrado nos valores cadastros.
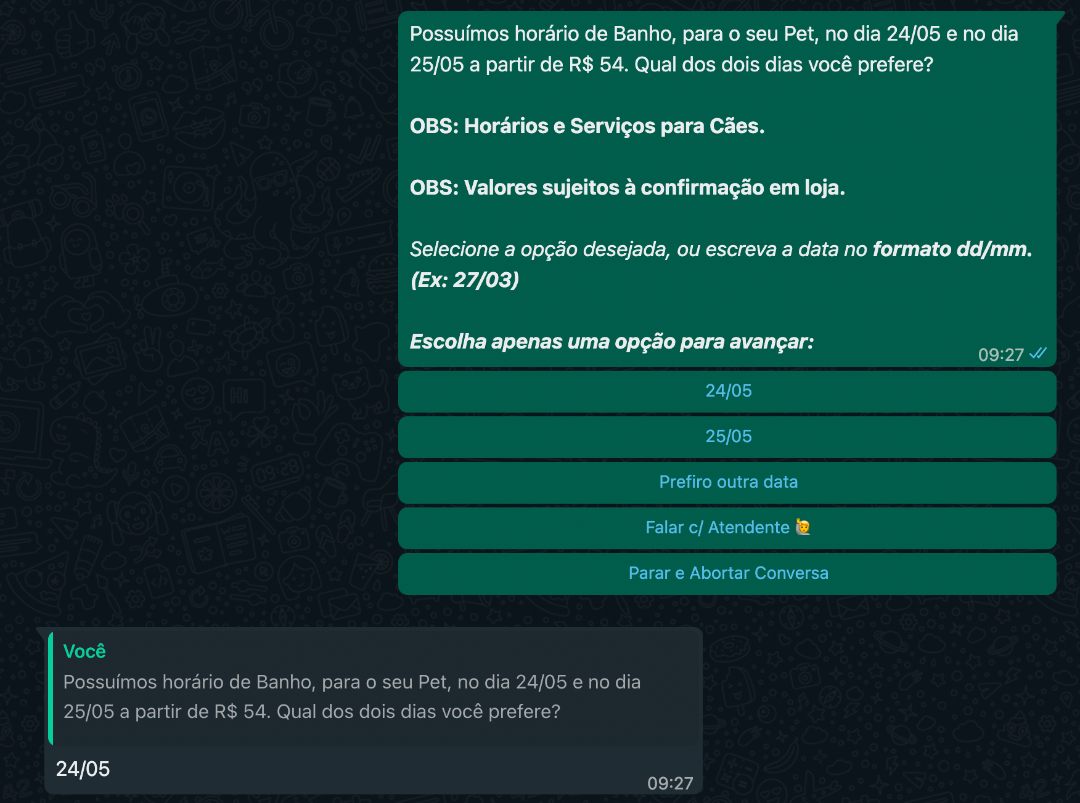
Passo 5
Selecionar a data, lembrando que o robô sempre irá fornecer as duas datas mais próximas! Porém, quando selecionado a opção de "Prefiro outra data", irá ser mostrado outras datas disponíveis.

passo 6
Logo após selecionar a data, o nosso cliente deverá selecionar o horário, caso não haja um horário ideal para o mesmo, é possível selecionar a opção de "Prefiro outra data" ou até mesmo "Falar c/ Atendente", no caso, o atendimento irá ser transferido para nós, podendo assim, realizar o agendamento por encaixe se possível.
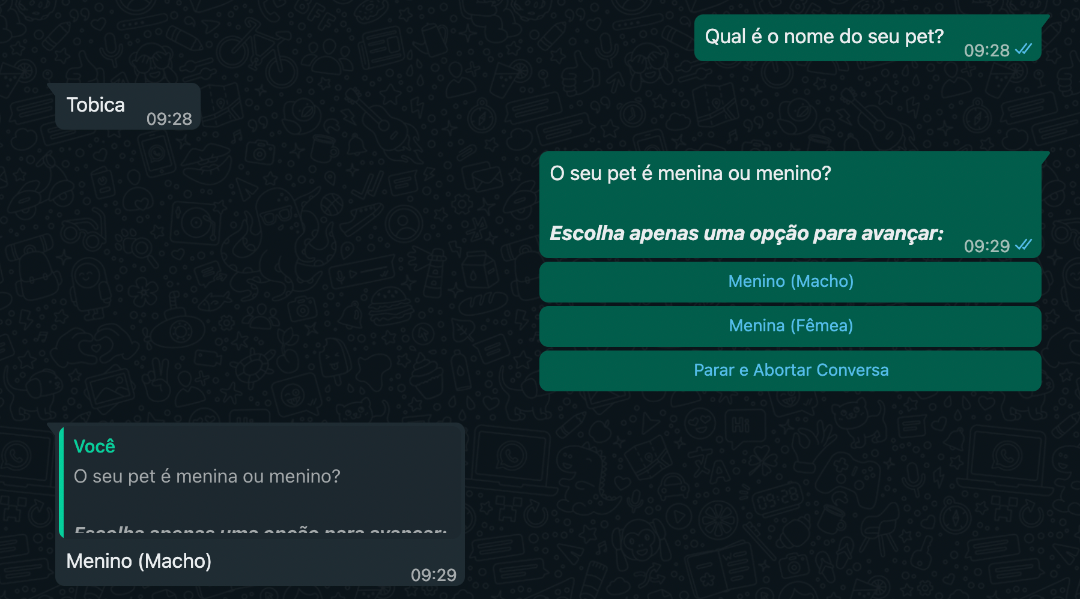
passo 7
Como última passo, o nosso cliente deverá selecionar o gênero do nosso pet.
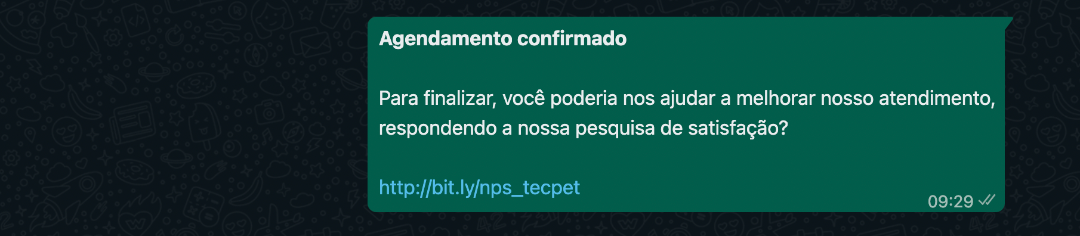
passo 8
E por fiiiim! A confirmação do agendamento e em nossa conta, já deixamos configurado uma pesquisa de satisfação, na qual o cliente pode avaliar o nosso atendimento.
Pet já cadastrado
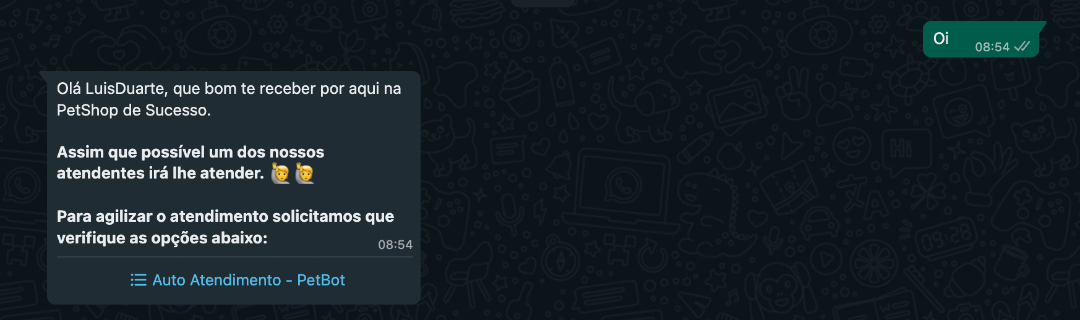
Passo 1
Iremos realizar uma simulação de agendamento com o atendimento do nosso Robozinho, mas com uma diferença, já com um pet cadastrado para o nosso cliente, na qual o fluxo se torna muito mais curto e rápido, pois o robozinho não necessita realizar as perguntas de porte e pelo. Vamos lá!
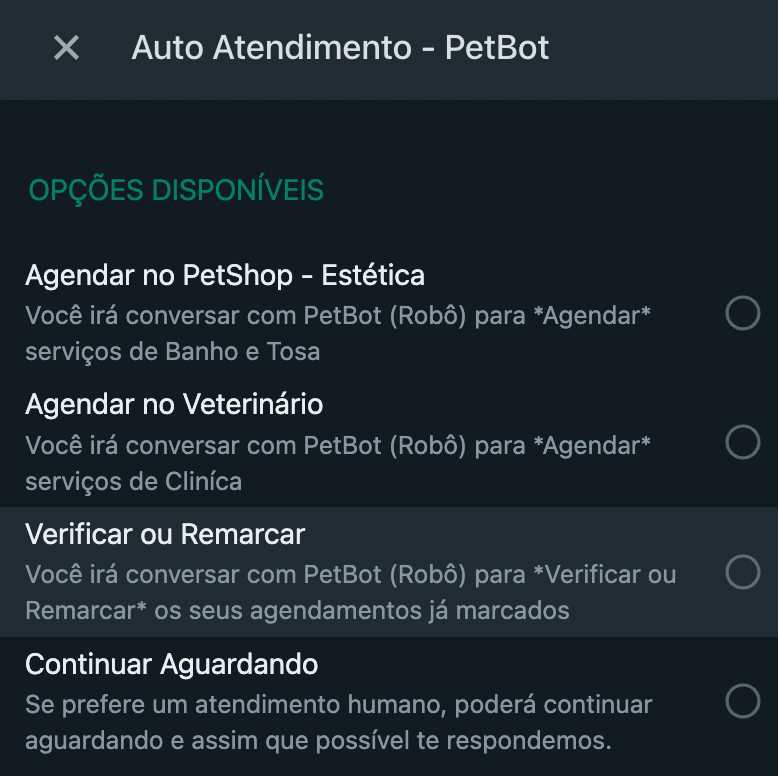
Passo 2
O fluxo se torna normal, o cliente deve selecionar qual segmentação deseja realizar o agendamento.
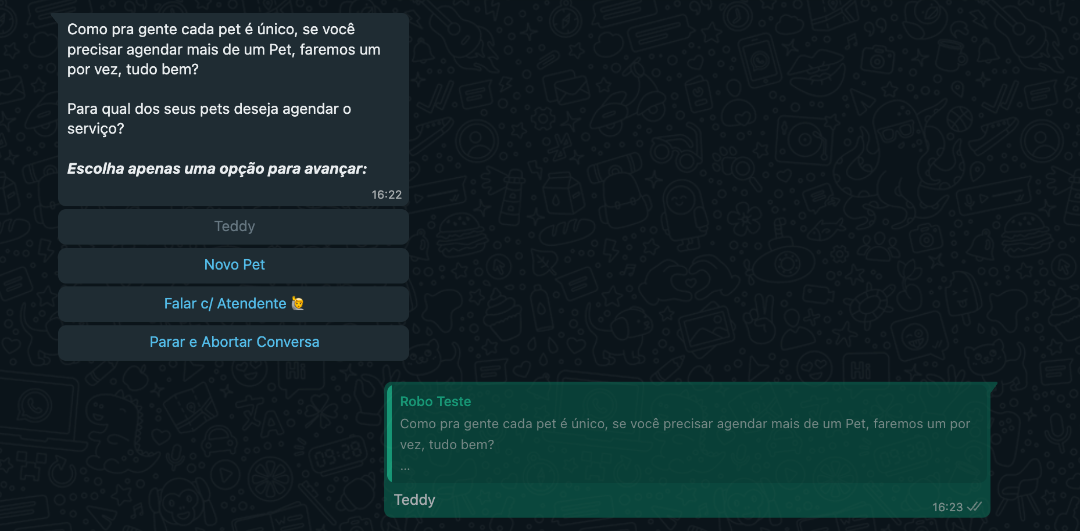
Passo 3
O robô automaticamente já puxa o cadastro do nosso cliente, ou seja, todos os Pets que estão relacionados ao cliente já são apontados na mensagem, evitando assim de ter que informar novamente os dados como peso x pelagem.
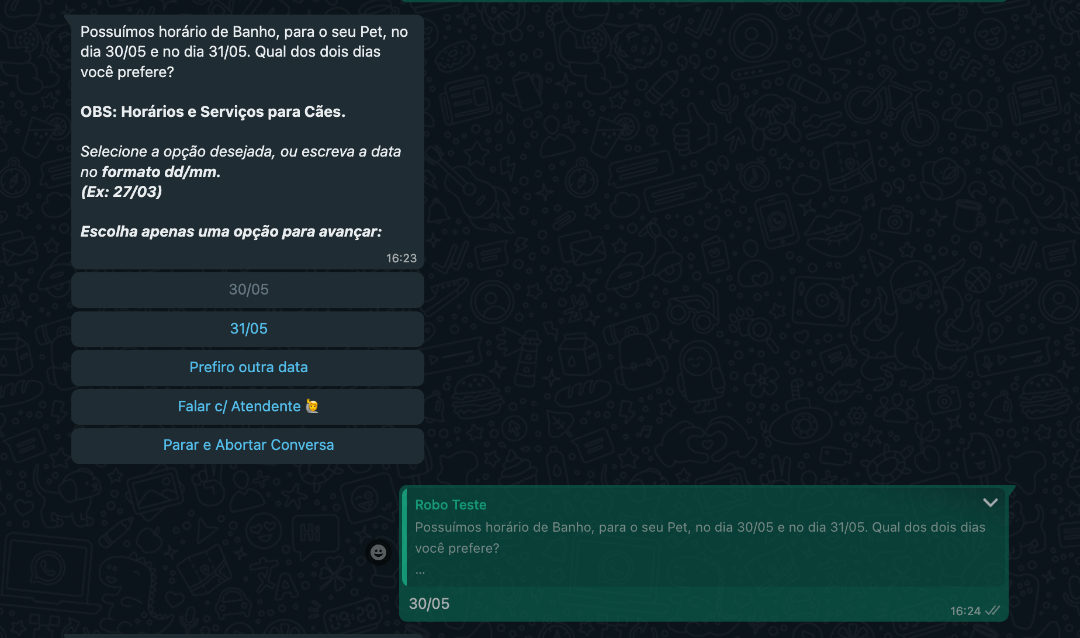
passo 4
Como o sistema já entende que o Pet já está cadastrado as perguntas como peso, pelo e nome, acabam não se repetindo, pulando assim para a etapa da data.
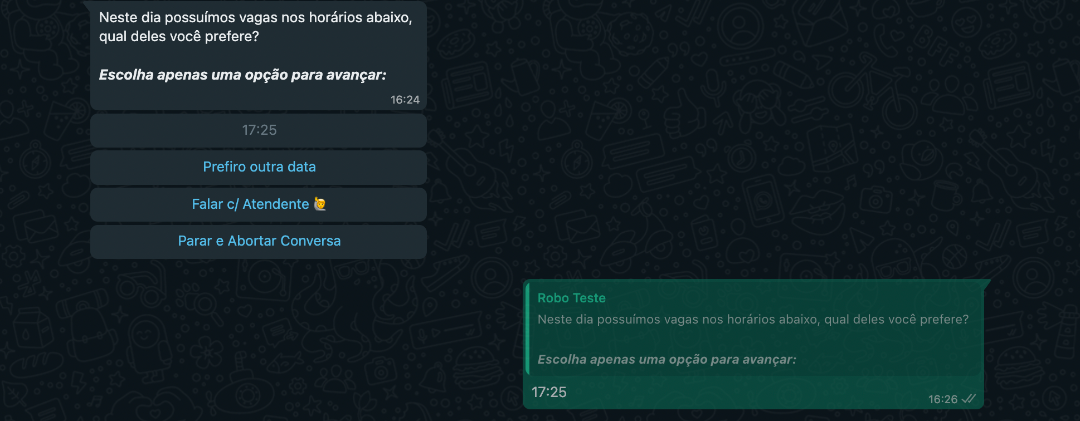
PASSO 5
Após selecionar a data, irá aparecer os horários disponíveis.

Passo 6
Confirmação do Agendamento! Viu? O fluxo acaba se tornando rápido e prático.
Pet com agendamento passados
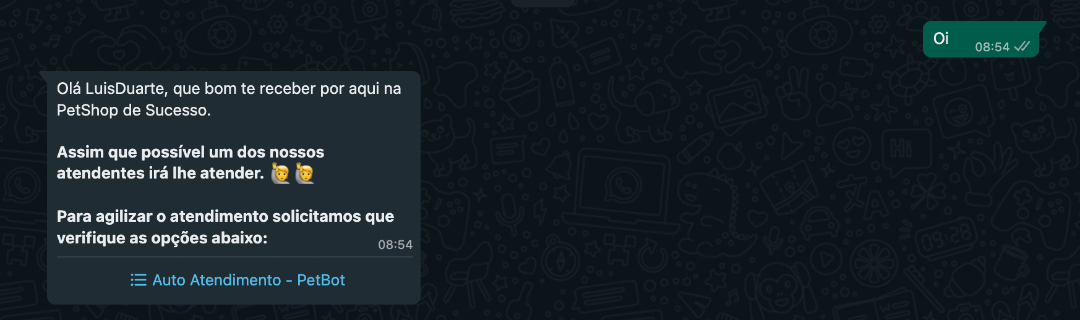
Passo 1
Iremos realizar uma simulação para quando um cliente nosso já possui um agendamento.
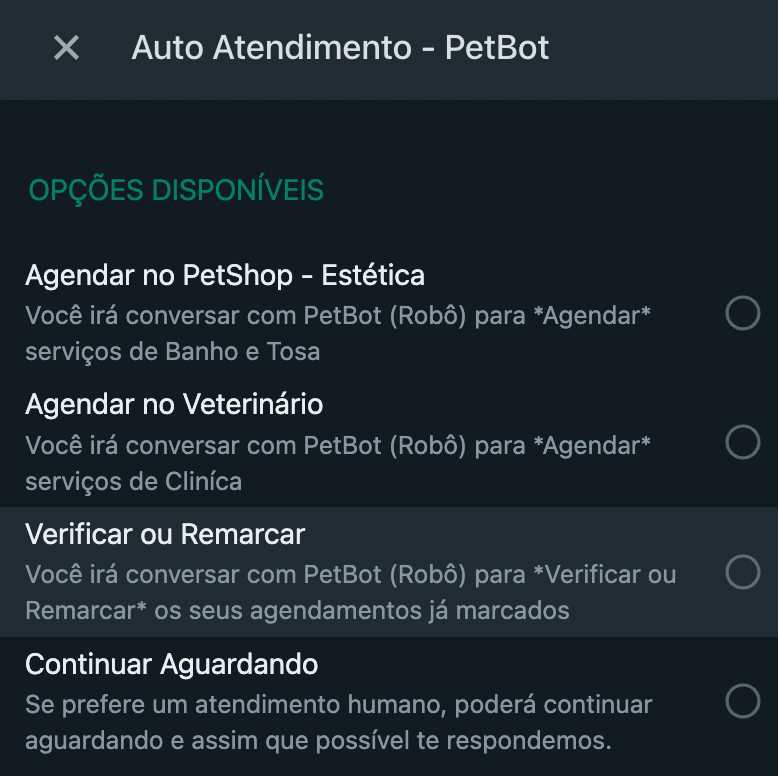
passo 2
O passo é o mesmo dos anteriores, o nosso cliente deve selecionar a segmentação que deseja realizar o agendamento.
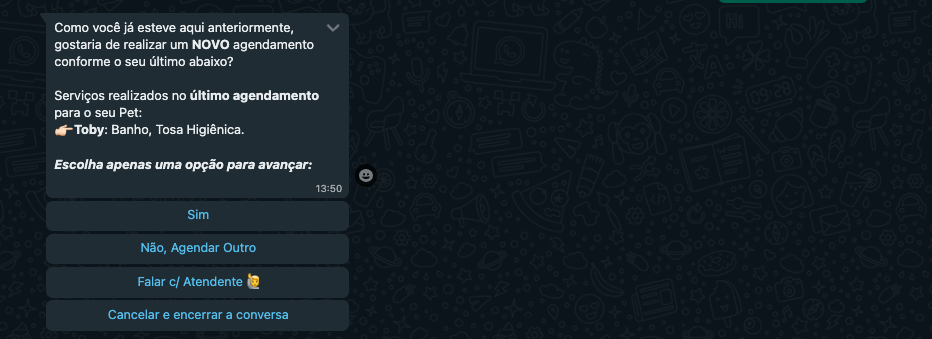
passo 3
O nosso funcionário do mês já reconhece o pet/cliente e ao mesmo tempo já da a opção de seguir com as especificações como serviços e checklist conforme o último agendamento.
Quais serviços serão exibidos pelo robô?
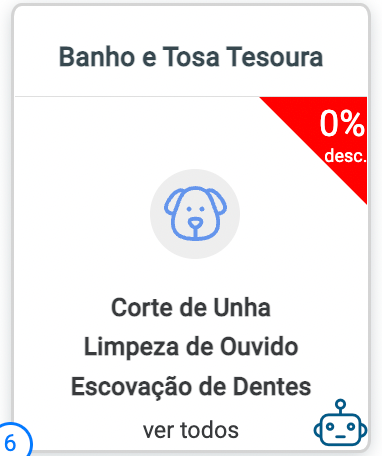
COMBOS e serviços
O nosso funcionário do mês sempre irá ofertar todos os combos e serviços que estiverem com o PetBot, na qual pode ser ligado como na imagem ao lado.

Exibindo os serviços no Petbot
Como exibir o serviço no PetBot? Ou seja, os serviços e combos que estiverem com ele ativado automaticamente o nosso funcionário do mês irá reconhecer que devem ser ofertados no WhatsApp. Simples não?
Como os horários e dias são exibidos?

horários ofertados pelo robô
A imagem acima é uma demonstração dos horários ofertados pelo robô durante uma conversa com o cliente, mas pera ai... como eu sei quais são os horários ofertados pelo robô? Bora ver então...
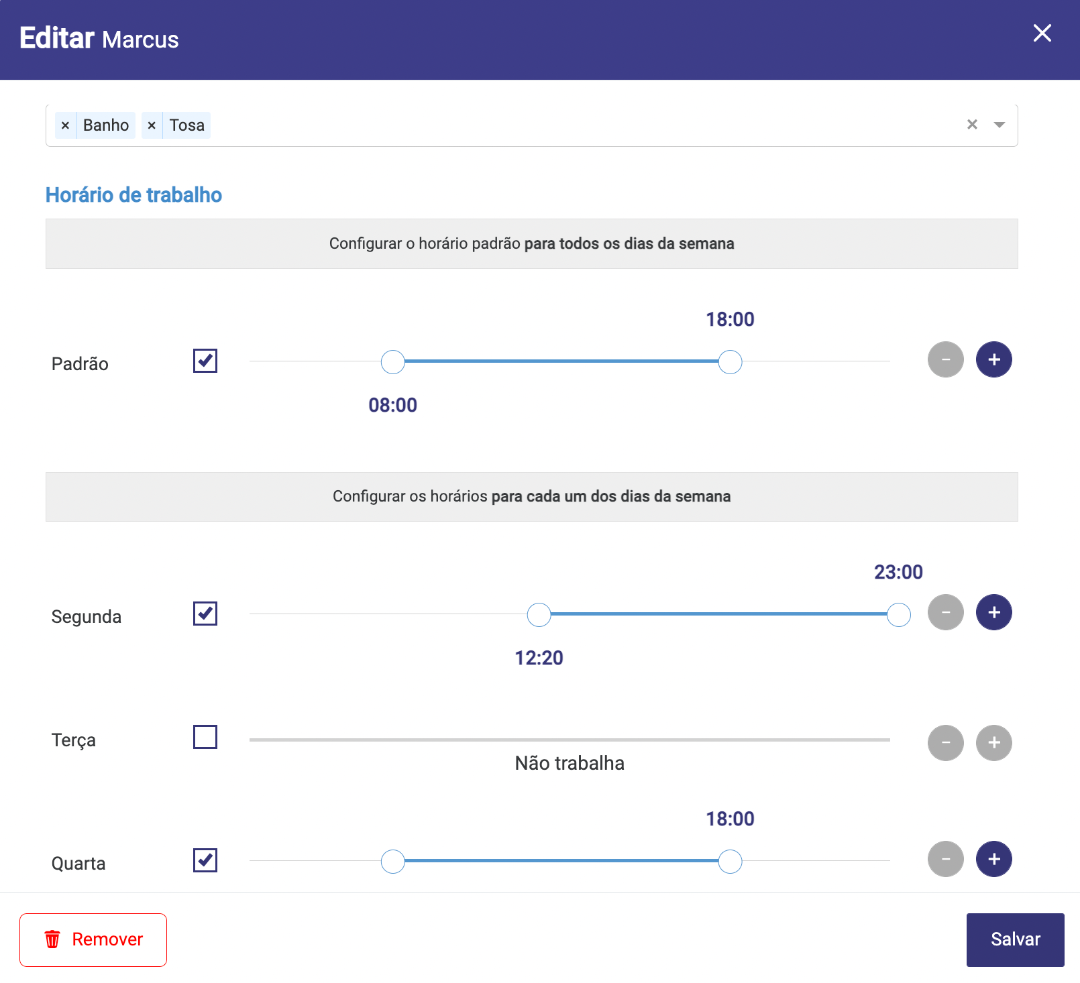
horários de expediente funcionário
O primeiro ponto verificado pelo nosso funcionário do mês é na questão de horário de trabalho dos funcionários cadastrados, ou seja, todos os funcionários devem estar relacionados as segmentações em que trabalham (Banho, Tosa, Clínica, etc) e também relacionados ao seu expediente, ou seja, se todos os funcionários de Banho e Tosa não trabalham na Terça, não existirá horários disponíveis nas Terças.
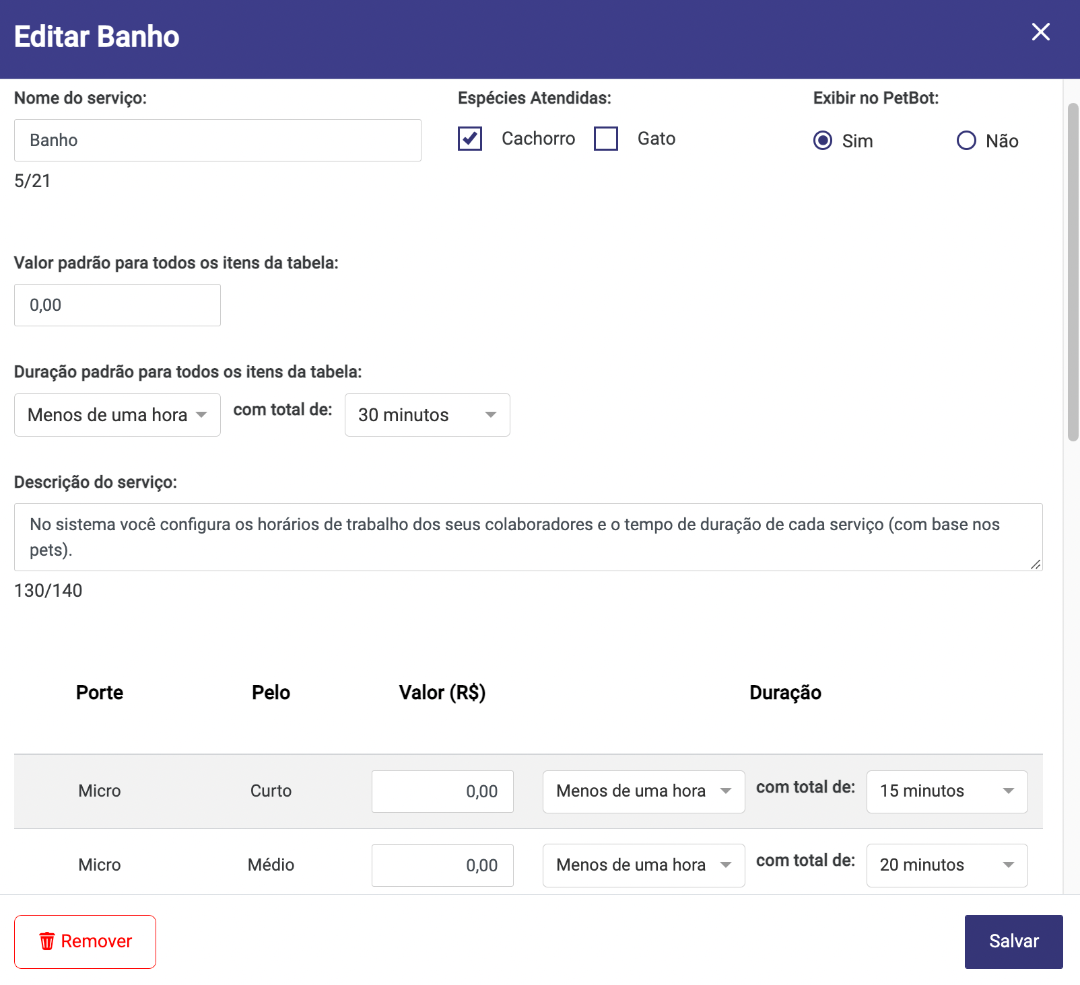
tempo de duração dos serviços
Já vimos esse ponto anteriormente na seção de configurações, porém ele está atrelado aos horários fornecidos pelo Robô, pois a duração de um serviço e combo serão verificados para que possa ser encaixados nos horários ainda abertos na agenda. Acesse esse link para ajudar na duração/valoes dos serviços.
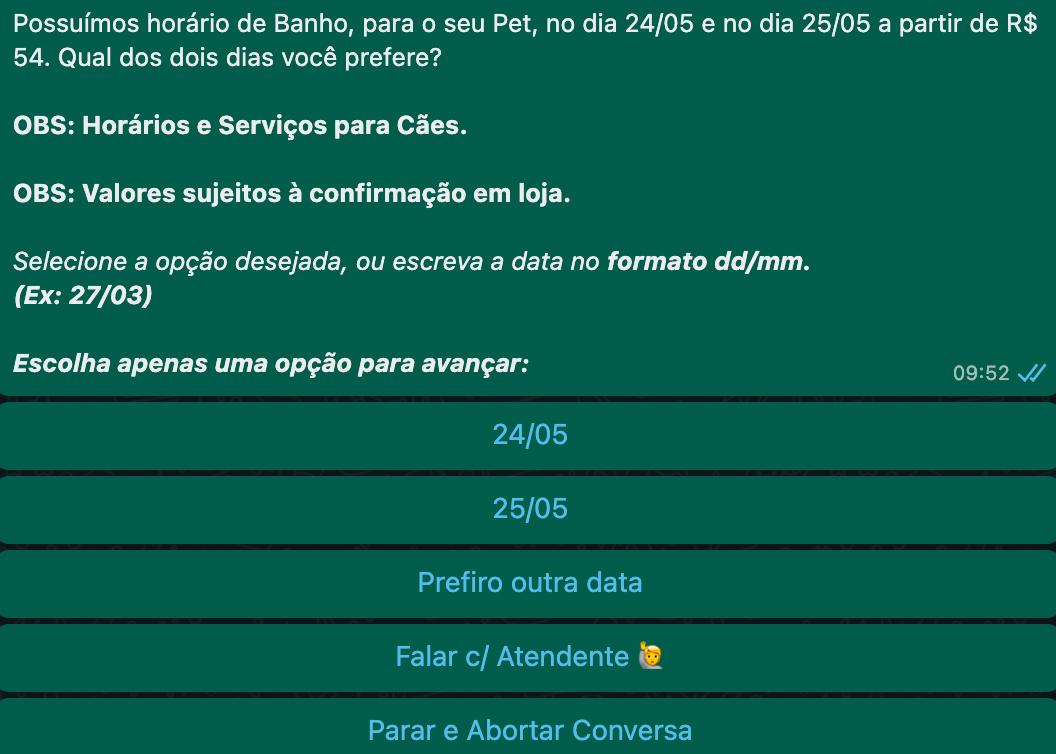
DATAS OFERTADAS
O nosso funcionário do mês, sempre irá ofertar as duas datas mais próximas em relação ao dia em que o funcionário entrou em contato, porém sempre existirá a opção de "Prefiro outra data", na qual o nosso robozinho irá ofertadas outros dias além dos já ofertados para atender o nosso cliente.
Na minha agenda aparece horários disponíveis em Vermelho e o Robô não os apresenta, por que isso ocorre?

Como a conversa é transferida para uma pessoa?
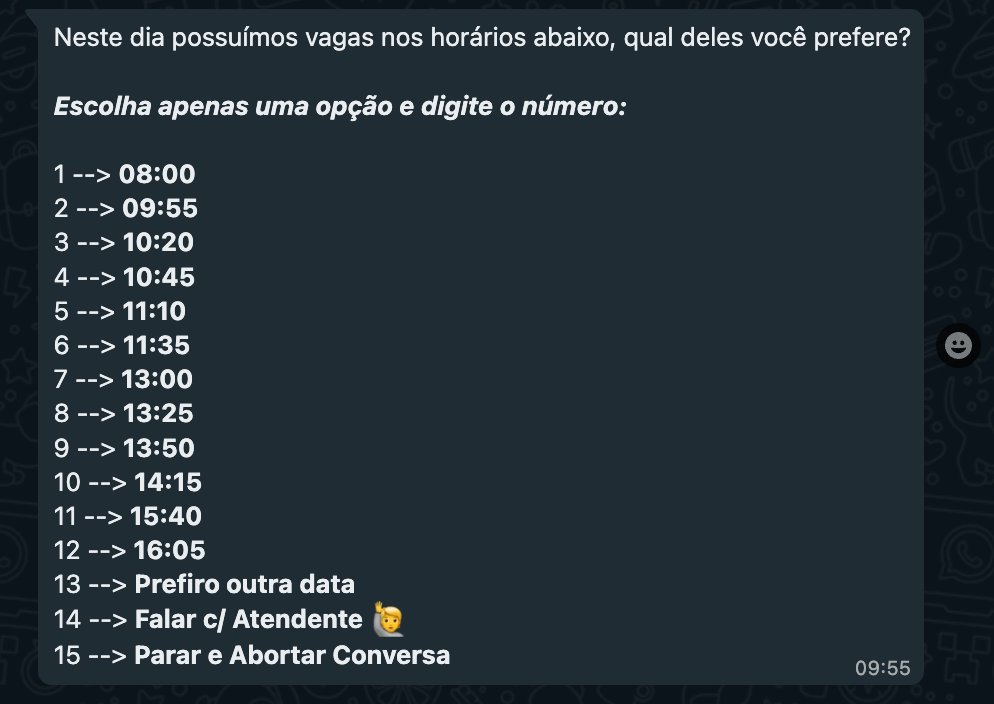
Como definir que um cliente não seja atendido pelo Robozinho?

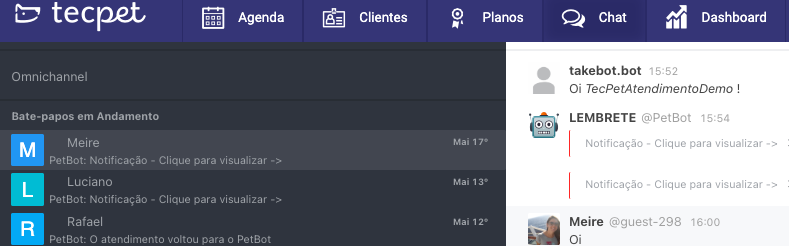
Passo 1
Estarmos logado no chat e com ele aberto.
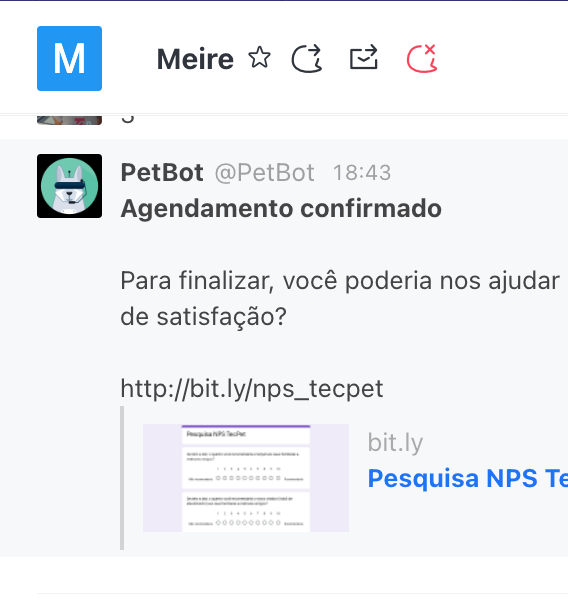
passo 2
Selecionar o cliente, ou seja, abrir a conversa do cliente na qual devemos cancelar o atendimento do nosso robozinho
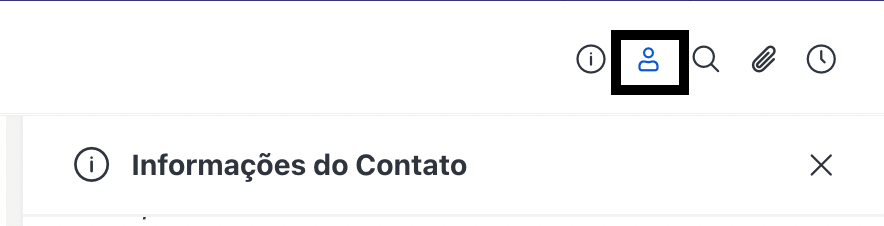
Passo 3
Abrir as Informações do Contato, no caso ficaria no canto superior direito.

Passo 4
Apertar botão editar e adicionar o comando no_bot no ChatPerfil e salvar, pronto! Esse cliente não será mais atendido pelo robozinho, as conversar serão transferidas para o atendente.
Bom, deixamos um vídeo curtinho para também demonstrar....⬇️
Não quer que o petbot atenda seus clientes? não gostou do petbot e quer desativa-lo?